TIN TỨC
HƯỚNG DẪN CHI TIẾT CÀI ĐẶT CAMERA KBVISON TRÊN MÁY TÍNH, PC, LAPTOP
HƯỚNG DẪN CHI TIẾT CÀI ĐẶT CAMERA KBVISON TRÊN MÁY TÍNH, PC, LAPTOP
I – Link Tải Phần mềm Smart PSS Dahua xem trên máy tính
II – Hướng dẫn cài đặt phần mềm Smart PSS
So với các phiên bản trước, thì Smart PSS 2019 đã có Tiếng Việt và nhiều cải tiến hơn. Chương trình cho phép bạn dễ dàng quản lý lên đến 256 thiết bị hoặc 2000 kênh, cài đặt các báo động phát hiện chuyển động,… Dưới đây là các bước cài đặt phần mềm Smart PSS.
Bước 1: Cài đặt ngôn ngữ
Sau khi download smart pss thành công, chúng ta sẽ tiến hành giải nén bằng cách đúp vào nó. Bạn cứ bấm Next, Next, sau đó bấm Finish để hoàn thành sẽ xuất hiện giao diện như dưới đây:

Có rất nhiều ngôn ngữ, bạn có thể chọn Tiếng Anh, Tiếng Việt hoặc các ngôn ngữ khác để cài đặt & sử dụng. Mình thì cài luôn Tiếng Việt cho dễ sử dụng. Sau đó Tick vào “I have read and agree” để đồng ý điều khoản và bấm “Next” để tiếp tục.
Bước 2: Chọn cài đặt Smart PSS
Để xem trực tiếp, xem lại và trích xuất video camera Dahua ghi lại bạn chỉ cần chọn “SmartPSS“. Sau đó bấm “Next” để tiếp tục.

Sau khi bấm Next, bạn tiếp tục bấm “Install” để bắt đầu quá trình cài đặt. Khi cài đặt thành công phần mềm sẽ hiển thị thông báo “Successfull”
III – Hướng dẫn sử dụng Smart PSS KBVISION trên máy tính (PC/Laptop)
Bước 1: Tạo mật khẩu đăng nhập
Trở về màn hình Deskop trên máy tính bạn sẽ thấy biểu tượng với tên Smart PSS. Nhấp đôi chuột vào đó để khởi chạy phần mềm. Nếu đăng nhập lần đầu tiên, phần mềm PSS Dahua sẽ yêu cầu bạn tạo mật khẩu đăng nhập.
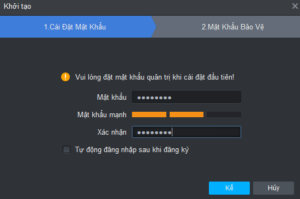
Mật khẩu bạn đặt tối thiểu 8 ký tự, bao gồm chữ và số (Có thể điền thêm ký tự đặc biệt như @,#,* cho mạnh). Sau đó bạn có thể chọn “Tự động đăng nhập sau khi đăng ký”, rồi bấm “Kế”. Giao diện mới xuất hiện như hình dưới đây:
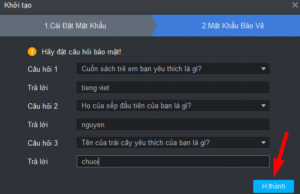
Bạn trả lời các câu hỏi trên để sau này có quên mật khẩu sẽ lấy lại dễ dàng hơn. Sau đó bấm “H.thành” để tiếp tục.
Bước 2: Giao diện chính Smart PSS
Ở giao diện chính của phần mềm bạn chọn chọn “Mới” như hình dưới đây:

Chúng ta bắt đầu thêm camera Dahua vào phần mềm bằng cách click vào mục “Thiết bị”.
Bước 3: Thêm thiết bị
Bạn nhấn vào dấu “+” trong phần “thiết bị” để thêm như hình hình minh họa dưới đây:
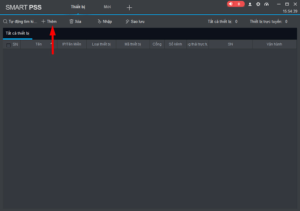
Bạn có thể thêm thủ công bằng một trong 2 cách sau: 1 là sử dụng IP/Tên Miền, 2 là sử dụng P2P. Dưới đây chi tiết từng bước của 2 phương pháp trên:
Cách 1: Thêm bằng phương pháp P2P

- Tên thiết bị: Đặt tên gì cũng được.
- Phương pháp thêm: SN (Cho thiết bị hỗ trợ P2P)
- SN: Nhập mã SN nhân viên lắp camera cung cấp.
- Tên nhóm: Mặc định
- Tên người dùng: admin
- Mật khẩu: Mật khẩu đầu ghi camera
hoặc bạn cũng có thể thêm bằng tên miền
Cách 2: Thêm bằng phương pháp IP/Tên Miền

- Tên thiết bị: Bạn đặt tên gì cũng được. Ví dụ: Mình đặt là “Hải Nam CCTV”
- Phương pháp thêm: chọn IP/Miền
- IP/Miền: Đền địa chỉ IP của camera hoặc tên miền bạn đã cài.
- Cổng: Nếu chưa đổi thì bạn điền 37777
- Tên nhóm: Để “Nhóm Mặc định”
- Tên người dùng: admin
- Mật khẩu: Nhập mật khẩu đầu ghi camera
Sau đó nhấn “Thêm”, nếu thành công sẽ hiển thị T.tuyến màu xanh như hình dưới đây:
![]()
IV – Hướng dẫn Xem camera KBVISON trên máy tính bằng Smart PSS
LIVE VIEW: XEM TRỰC TIẾP
PLAY BACK: XEM LẠI QUÁ KHỨ
DEVICE SYSTEM: CẤU HÌNH HỆ THỐNG
Chúc các bạn thành công
Hướng dẫn cài đặt camera KBVISION xem trên điện thoại xem TẠI ĐÂY



